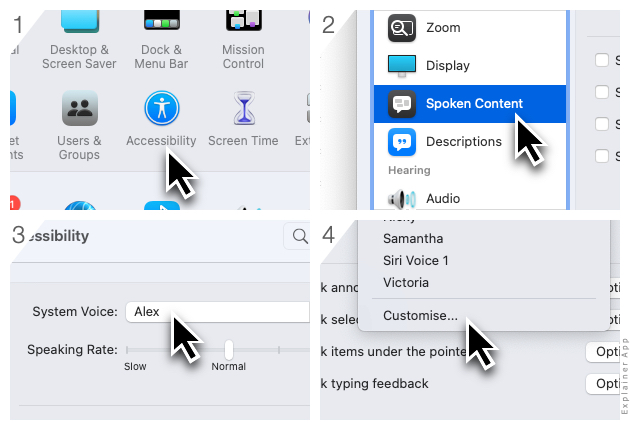Text to Speech / Audio Integration
Have the app speak text on cards
While in study mode, you can have the app speak the question and/or answer portion of a card. To do so, move the cursor over the card and click on the speaker icon that appears on the left hand side of the card or press Command-1 (for the question) or Command-2 (for the answer).
The Memorize and Type study methods also offer a setting to have the question and answer spoken automatically once a card shows. You can change this in the right sidebar under the item “Speak”.
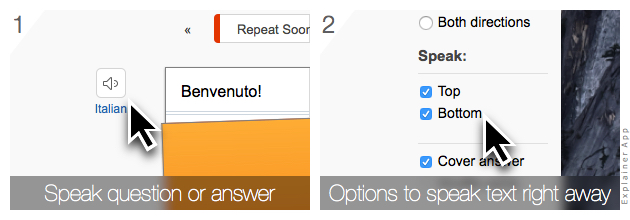
Changing the language for questions and answers
The language that is set for questions and answers determines which voice is used to speak the text. To change the language for all questions or all answers:
- While studying a card, move the cursor above the question (or answer) so that the speaker icon appears
- Click on the language below the speaker icon and select a language
- Repeat the same process for the answer part of the card
The language set for the question or answer applies to all other questions and answers as well.
Picking a voice and speaking rate
You can have the app speak text using different voices in many different languages. To change the preferred voice for each language:
- Click on the menu Study → Preferred Voices…
- Find the language that you are interested in and select a voice (see below for how to add more voices)
- To adjust the speaking rate, adjust the slider from slow to fast
Adding more voices
- Open the System Preferences (click on the Apple symbol in the menu bar and select System Preferences)
- In the System Preferences, select Accessibility > Spoken Content
- Click on the menu named “System Voice” and select “Customize” (the last entry at the bottom)
- Now find the language that you are interested in and select any voice you’d like
- Once the new voices were downloaded, quit and reopen the Flashcard Hero app