Add an image to a card
There are a number of different ways to add an image to a card:
- You can simply drag and drop an image from your Desktop or a Finder window onto a card
- You can also drag and drop an image from a web page onto a card
- Or you can click inside the card where you would like the image to be added, then click on the menu Edit > Insert Image…
- Yet another way is to click on the image icon in the toolbar at the bottom and select “Insert Image…”
Resize an image
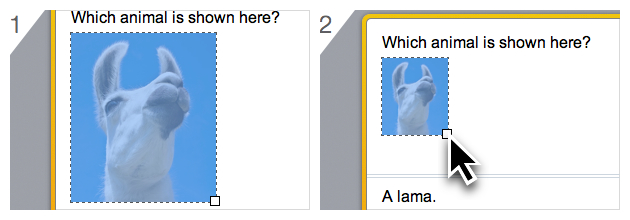
- Click on the image to select it
- Drag the white resize box at the bottom right (or left) of the image
Align text to the left or right of an image
- Click on the image to select it
- Click on the image icon in the bottom toolbar and select “Left Edge” or “Right Edge”
To have the image “flow” along with the text, select “Continuous”.
Note: This particular feature requires either the full version of the app or the purchase of the upgrade to the full version from within the free version.