Printing Flashcards Shared as PDF
The flashcards in your PDF file are already pre-arranged for double-side printing, either by hand (A) or for printing with a duplex capable printer (B).
(A) Manual Double-Sided Printing
1. Print Odd Pages (Questions) First
For manual double-sided printing, you’ll print the odd pages (question sides) first, then put the paper back into the printer and print the even pages (the answer sides).
- Double-click the PDF file with the flashcards to open it in Preview
- Click on the menu: File > Print…
- Change the print options as shown in the image below:
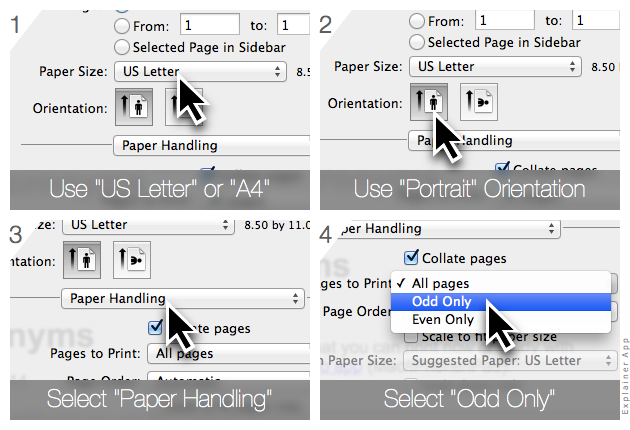
- Click “Print” to print the question sides
2. Print the Even Pages (Answers)
- Now take the printed paper and put it back into your printer’s paper input tray.
Note: Depending on your printer you may have to flip or turn the stack of paper. Before you print a complete deck of cards, try printing only the first 4 pages so that you can test which way you have to put the paper back into your printer.
- Once more, click the menu: File > Print…
- This time, print only the Even pages (answer sides)
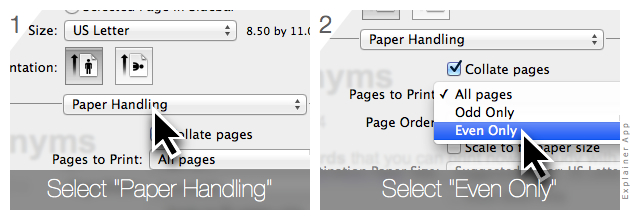
(B) Automatic Double-Sided (Duplex) Printing
- Double-click the PDF file with the flashcards to open it in Preview
- Click on the menu: File > Print…
Depending on your printer, you now can activate duplex or two-sided printing in the print options. For some printer models, you can do this by selecting the Output Settings menu and set “Two-sided Printing” to “Yes”.
Other models might have a separate “Duplex Printing” menu in the print options.
Study Cards on your Mac/iPhone
Instead of printing the cards you can also study them on your Mac or iPhone with the Flashcard Hero app. You can find instructions how to study the cards here.